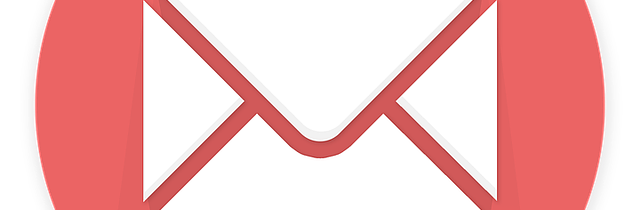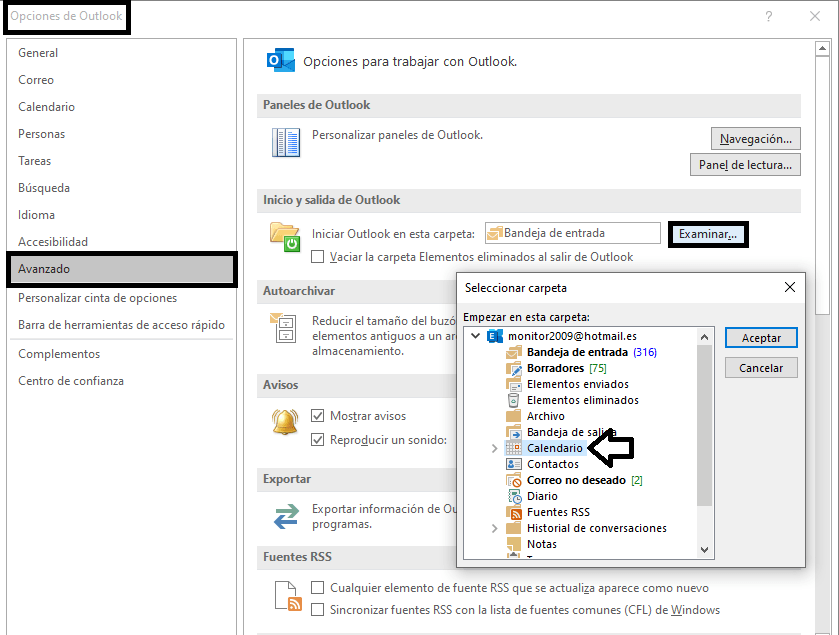Configurar OUTLOOK y mejoras en su productividad
Índice del Artículo
Menú Opciones
Se pueden modificar las opciones de entrada y salida del gestor de correo electrónico Outllook, con solo un par de clics desde el menú Archivo: Opciones, seleccionando el objeto o aplicación desde el que se quiere comenzar (recordemos que la interfaz gráfica de Outlook es programación orientada a objetos).
También mediante el menú de Opciones existe la posibilidad de configurar la llegada de mensajes de e-mail en nuestro Outlook, solamanente con activar o desactivar las casillas de verificación correspondientes, recomendable desactivar si no se quiere reproducir el molesto ‘bip’ de cada mail nuevo, que cambie momentáneamente el puntero del ratón. o el mensaje sobre la barra de tareas.
Calendario
Se pueden arrastar/señalar con el botón izquierdo del ratón los días en concreto a visualizar en el Calendario de citas con Outllok. En la cinta de opciones puedo decidir visualizarlo por día, semana laboral, semana completa, mes, etc. Con el botón derecho en la zona de la pantalla donde se visualiza el calendario, podemos acceder a las múltiples opciones de configuración del menú contextual correspondiente:
Tareas
Una tarea es una acción que se puede programar. Para convertir un mail en una tarea, se arrastra el correo electrónico en concreto a la carpeta de ‘Tareas’, que se visualiza desplegando las ‘Carpetas’ del ángulo inferior izquierda de la pantalla principal. ¡Suele ser importante definir la fecha de vencimiento de la Tarea!. También se puede arrastrar el mail con el botón derecho (sin soltar) y aparece el menú contextual correspondiente a ‘Tareas’, si optamos por moverlo, desaparece de la bandeja de entrada para quedara anclado en ‘Tareas’.
Combinar correspondencia con Excel y Word
- Crear Lista en una hoja de un libro de Excel con la base de datos los contactos .
- Combinar correspondencia en Word.
- Enviar mails combinados (lo hace de manera automática desde Outlook).
Macro Excel-Outlook
Sub EmailsMasivos()
Dim A As Outlook.Application
Dim email As Outlook.Mailitem
Set A = New Outlook.Application
For i = 2 To ActiveSheet.Cells(Rows.Count, 1).End(xlUp).Row
Set email = A.createItem(emailItem)
With email
.To = Cells(i, 1).Value
.Subject = Cells(i, 2).Value
.Body = Cells(i, 3).Value
.Display
.Send
End With
Next i
Set email = Nothing
Set A = Nothing
End Sub
Desde el menú Herramientas: Referencias del menú de la ventana de código VBA, activamos las casillas de verificación de Microsoft Outlook: