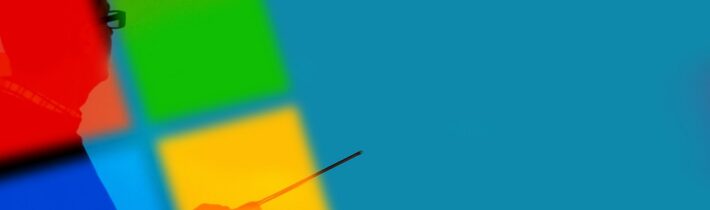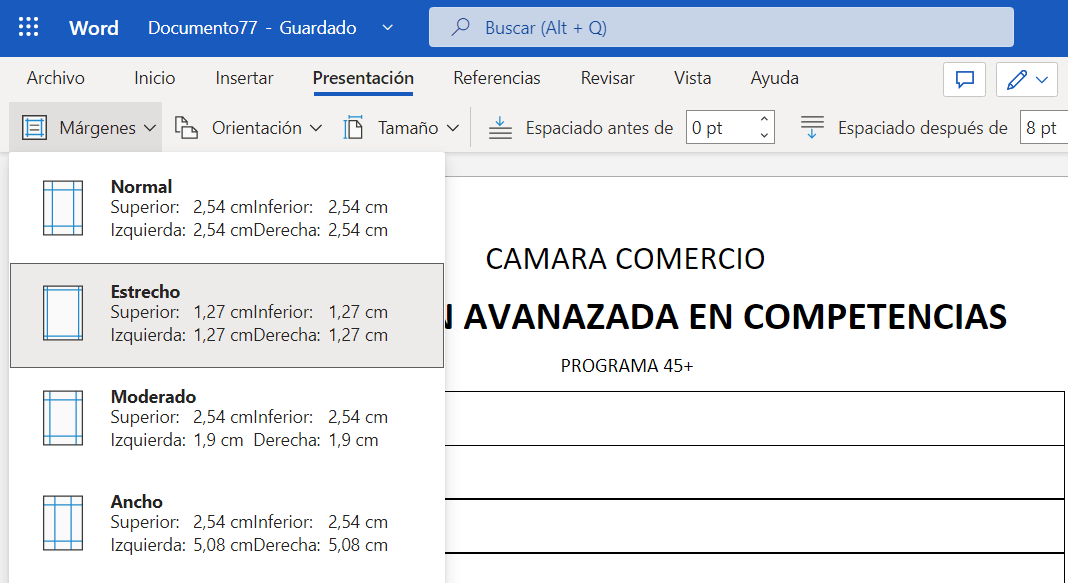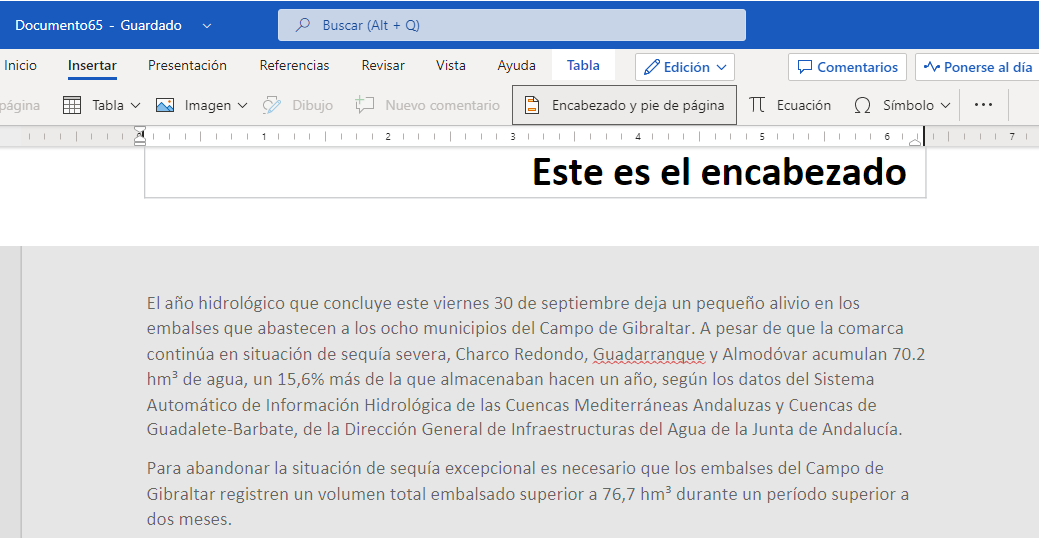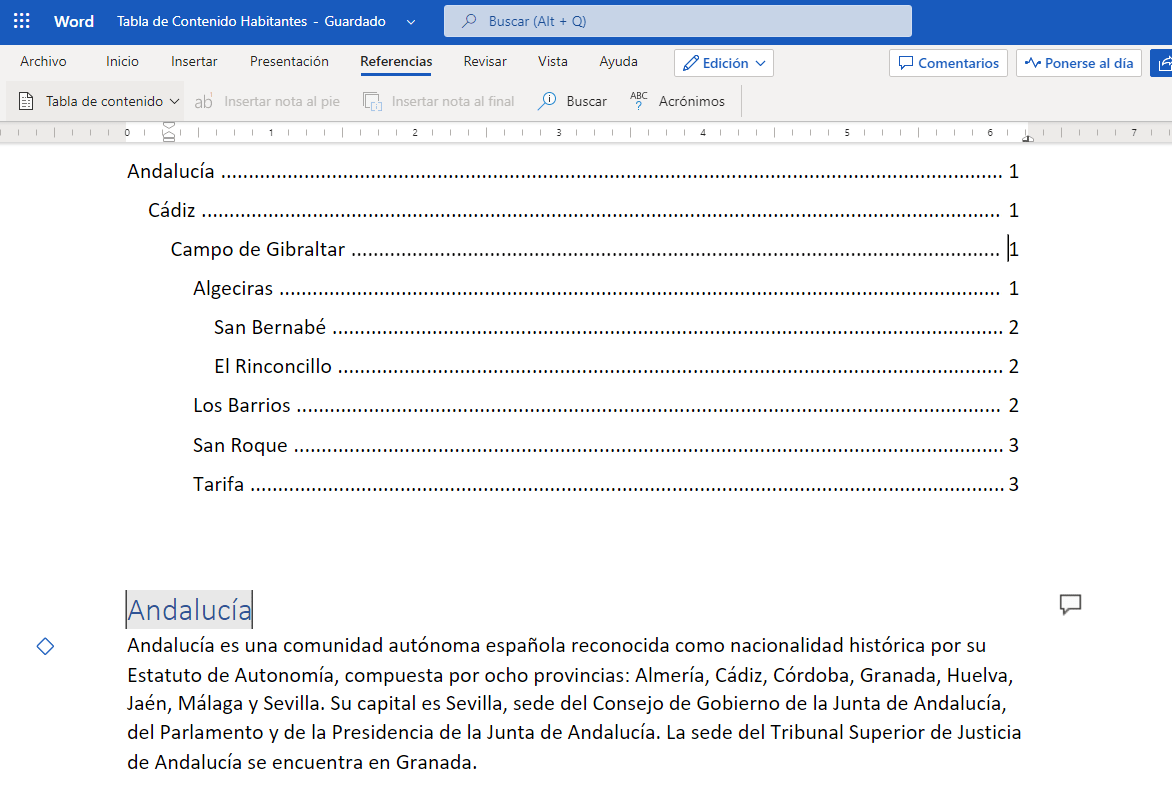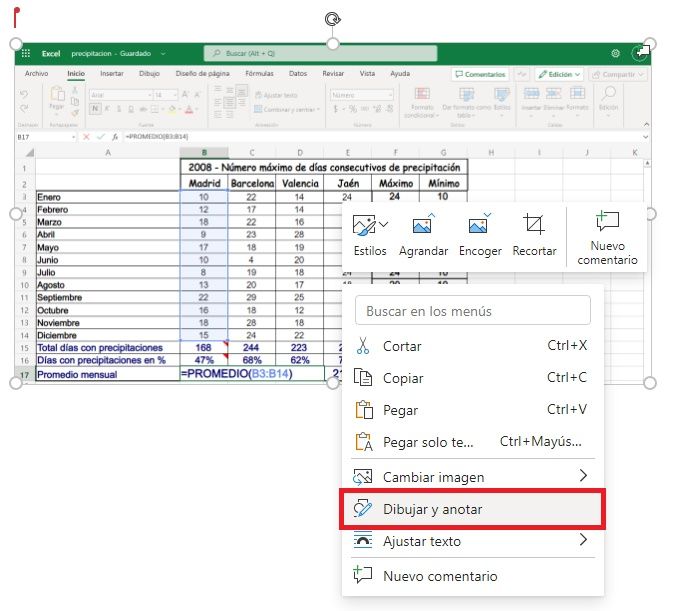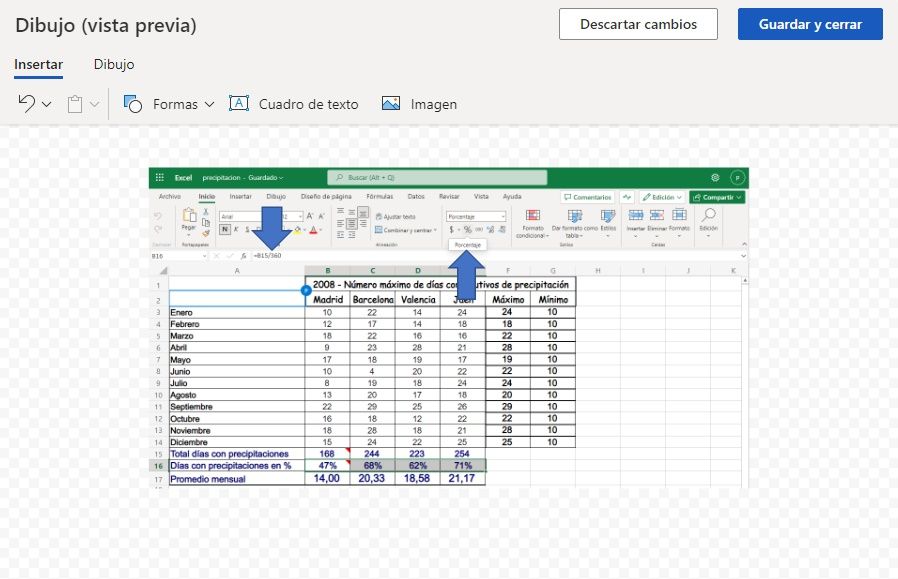Procesador de Texto Word 365 en la nube
Índice del Artículo
ACCESO A WORD 365 EN LA NUBE
Una manera totalmente diferente de trabajar con el paquete Office es a través de Office 365 en la nube, trabajando con las funcionalidades de Office 365 en la nube, a través de Sharepoint. Se puede acceder a un ‘Nuevo documento en blanco’ o ‘Crear’ un nuevo documento del procesador de textos Word en su versión 365 en la nube.
PEGAR SOLO TEXTO
Existe la opción de pegar solo texto (virgen, sin formato de ningún tipo), a partir de la selección de ‘Pegar solo texto’ del menú contextual, haciendo clic con el botón derecho. Esta funcionalidad, es el equivalente a la combinación de /CTRL+ barra espaciadora/ del Word del paquete Office de escritorio. De esta manera se eliminan todos los formatos al copiar un texto de cualquier otra aplicación (navegador de internet, otros software, etc).
TRADUCIR DOCUMENTO EN WORD 365 EN LA NUBE
Existe la posibilidad de traducir el párrafo seleccionado o de traducir todo el documento del archivo de Word 365 en la nube.
MAYÚSCULAS Y MINÚSCULAS
Además de con la opción de combinación de teclas SHIFT+F3, siempre con el/los párrafo/s seleccionados previamente, se puede pasar de mayúsculas a minúsculas y viceversa, a través de la opción de la Barra de Herramientas: ‘Cambiar mayúsculas y minúsculas’.
REEMPLAZAR TEXTO O CARACTERES
MÁRGENES
ENCABEZADO Y PIÉ DE PÁGINA
Por defecto, el encabezado y pié de página en Word 365 en la nube se muestran a 3 columnas, que habrá que seleccionar y compartir para convertir en una sola. Solo se visualiza el encabezado y pié de página desde la opción de visualización del menú del propio encabezado, o en la opción imprimir como PDF.
VISTA DE LECTURA
GENERA PLANTILLA CURRICULUM VITAE (CV)
Seleccionar la plantilla por defecto CV y configurar la misma haciendo clic en cada apartado del currículum, gestionando los cambios necesarios.
ALINEACIÓN DE TEXTO EN CELDAS DE TABLAS
Alineación de texto respecto a la celda.
QUITAR BORDES A LAS TABLAS
Una de las maneras de aplicar transparencia en los bordes de la tabla, es decir, que no se visualicen los bordes, para, por ejemplo, generar columnas de texto (tipo periodístico), etc, es a través del icono de Estilos en la cinta de opciones de Tabla, y en ‘Tablas sin formato’ decantarse por la opción ‘Tabla normal 4’:
COLOR DE FONDO DE CELDAS DE UNA TABLA
En primer lugar, seleccionar las celdas a ser sombreadas, y en la cinta de opciones especial de un objeto tabla, clic en la la cinta ‘Diseño de tabla’ y después en el icono de ‘Sombreado de celda’.
TABLA DE CONTENIDO
En primer lugar se aplica la jerarquía de encabezados (estilos), seleccionando cada uno, y definiéndolos como Título 1, Título 2, Título 3, etc, en función del nivel de dicho estilo en el documento (H1, H2, H3,…)
Una vez definidos los encabezados anteriores, existe la opción de obtener un índice de paginación de los epígrafes a través de la propia jerarquía de los mismos, marcándoles en primer lugar (Título 1, Título 2, etc), para posteriormente desde la cinta de opciones REFERENCIAS, seleccionar la opción Tabla de contenido con el cursor parpadeante (hacer clic), al final o al principio del documento. Si se inserta un encabezado nuevo en el documento, se puede actualizar la Tabla de Contenido haciendo clic sobre ella con el botón derecho, seleccionando la opción actualizar del menú contextual.
*texto extraído de Wikipedia
DIBUJAR Y ANOTAR EN UNA CAPTURA DE PANTALLA (O IMAGEN)
REDUCIR (ENCOGER) IMAGEN
Reducir tamaño de imagen en Word 365 en la nube a través del menú contextual flotante, haciendo clic con el botón derecho sobre la imagen que se quiere reducir o agrandar, como método sustitutivo a reducir en diagonal desde las esquinas del objeto imagen.