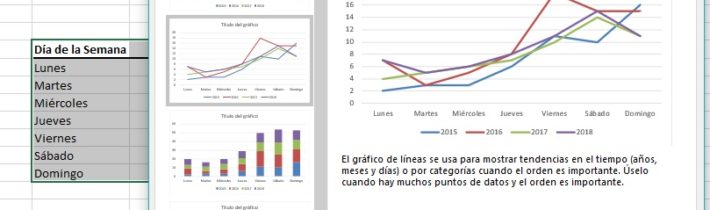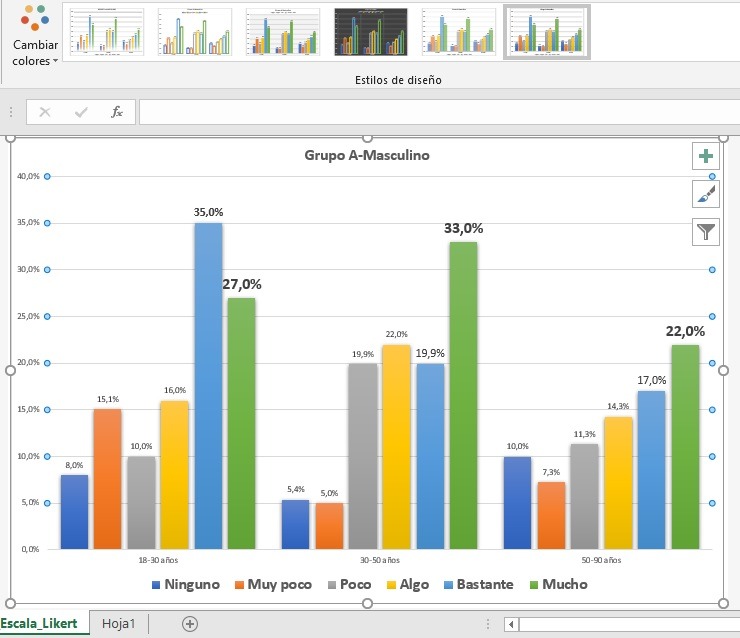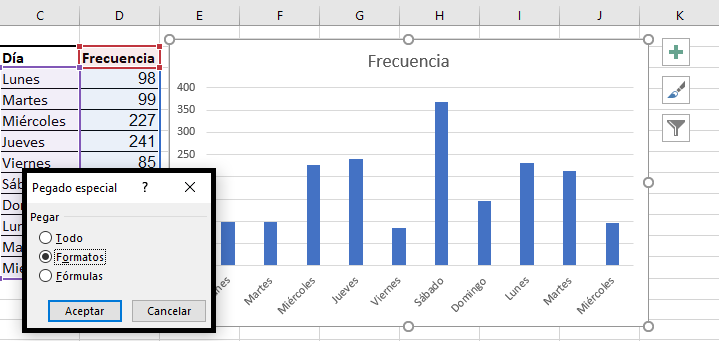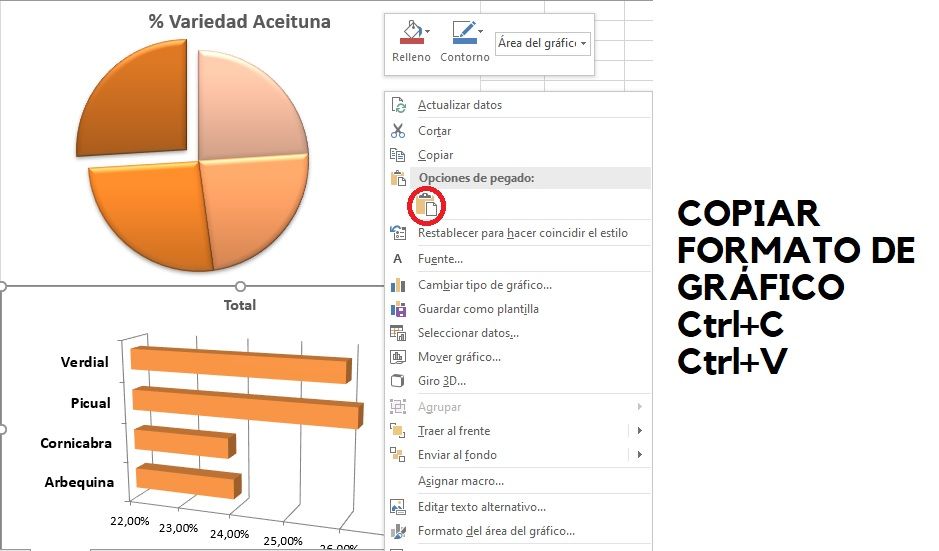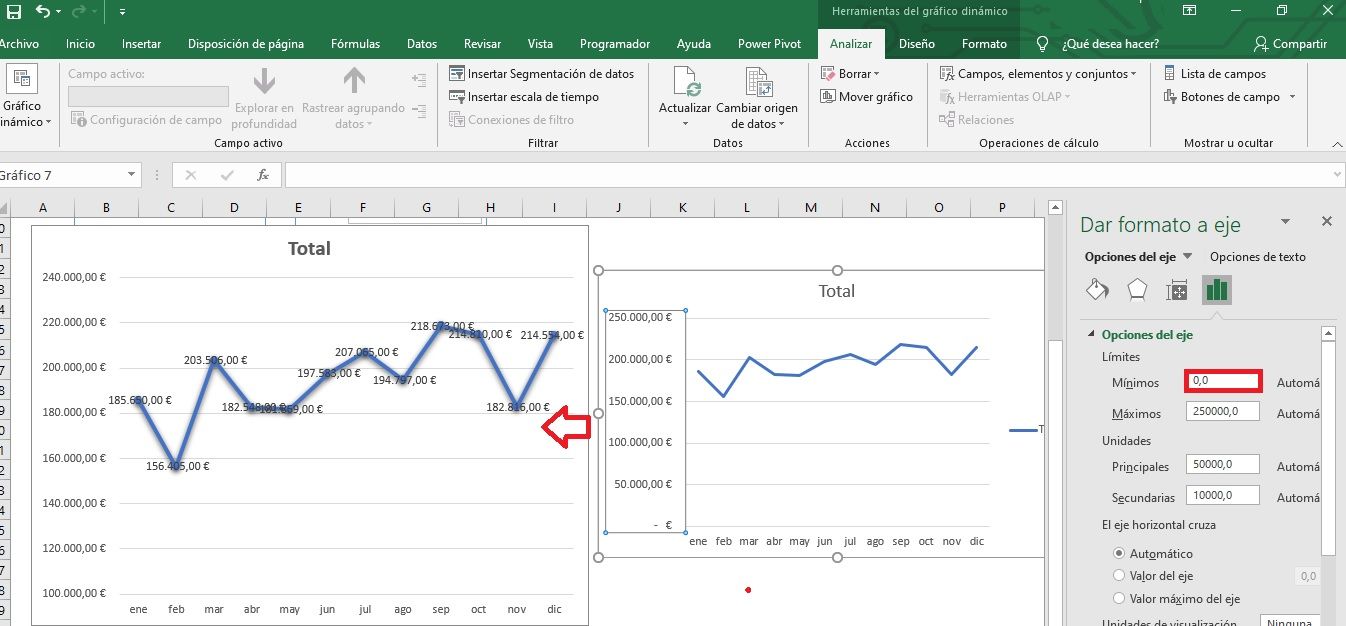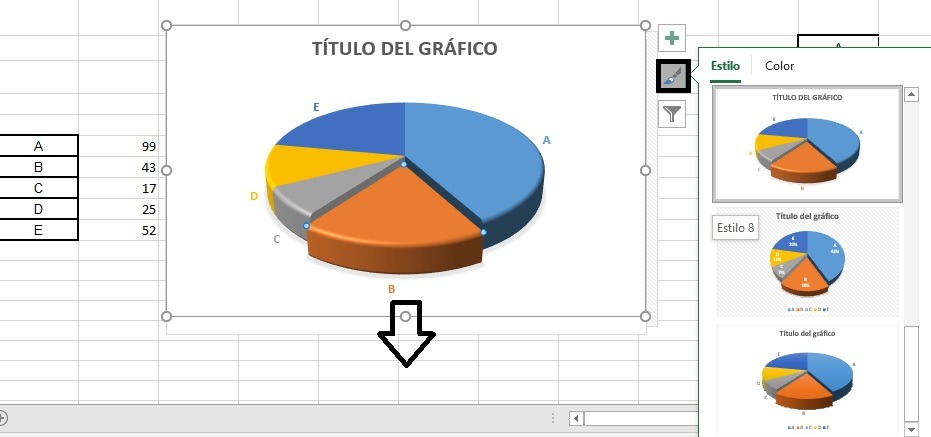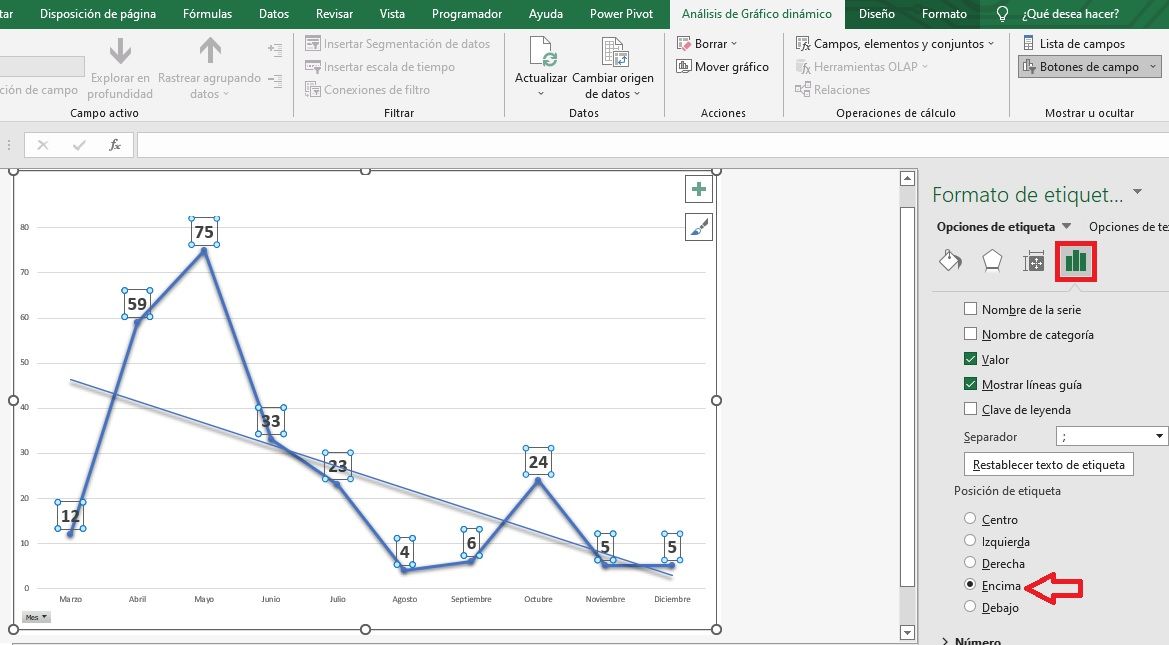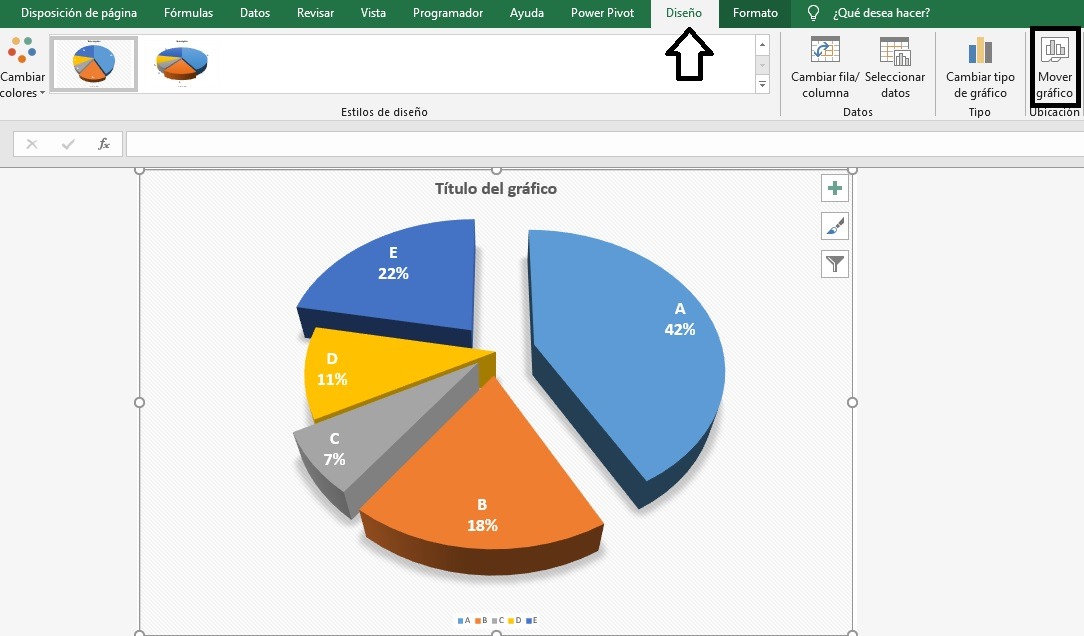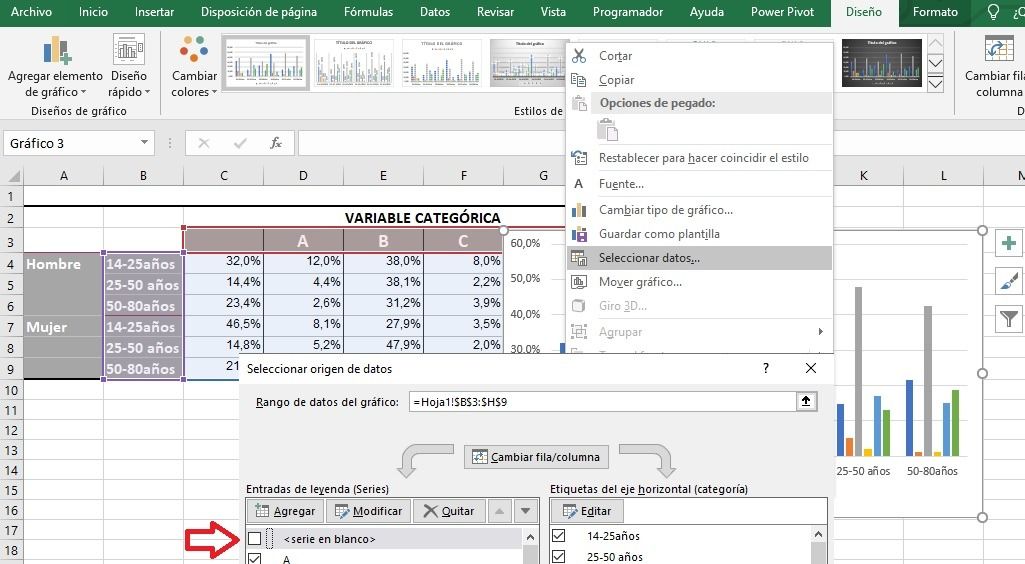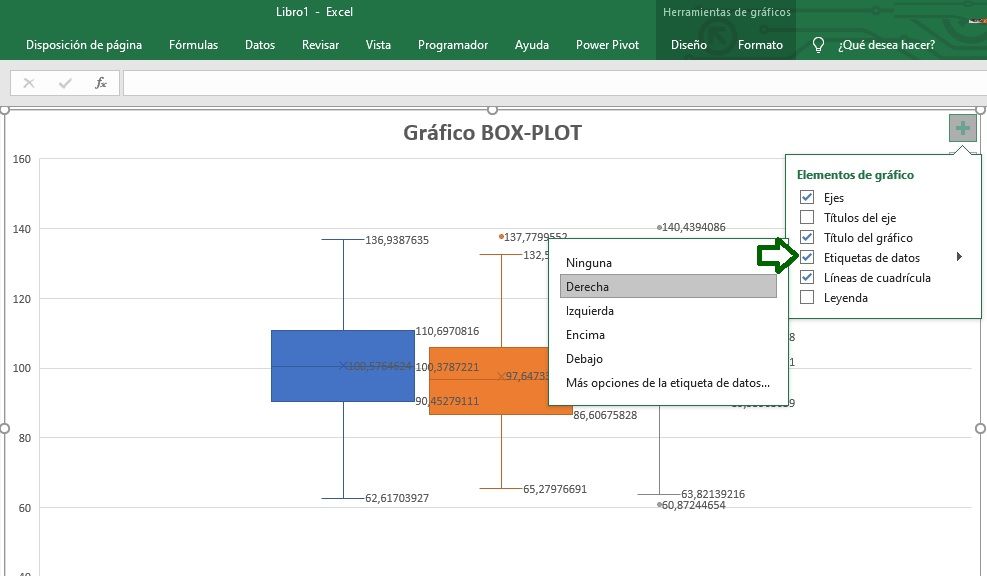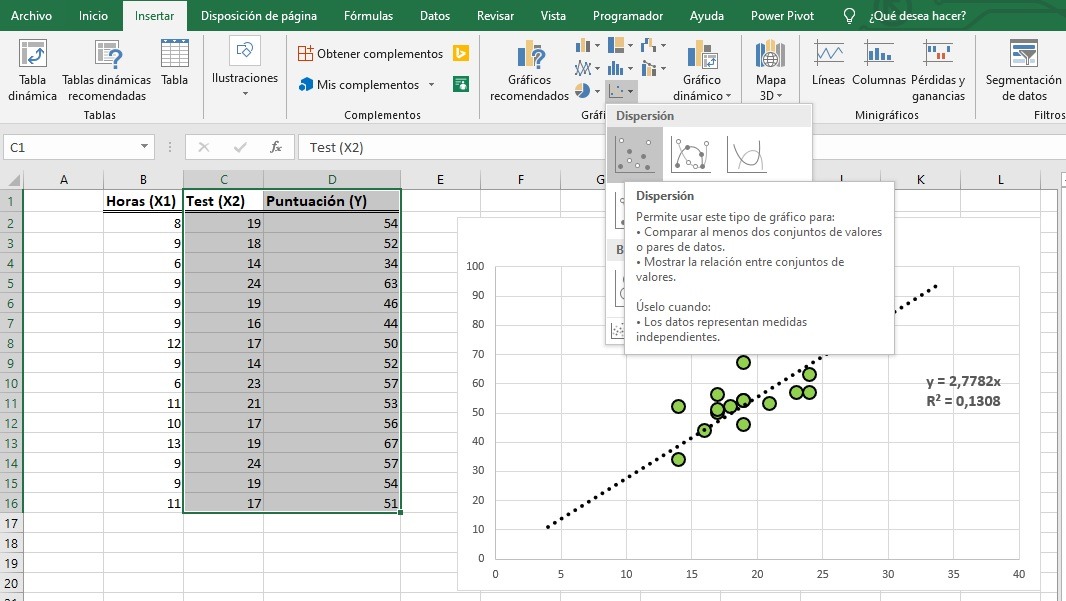Manual de Gráficos con Excel
Índice del Artículo
Copiar Formato de Gráficos
Se puede exportar el formato de un gráfico, seleccionando el menú contextual con botón derecho o CTRL+C, una vez seleccionado el gráfico y en el 2º gráfico, ‘Pegado especial + opción Formatos’.
Gráfico de 3 variables categóricas en %
Cómo generar un gráfico ‘legible’ con el cruce de 3 variables categóricas, en la cinta de opciones específica para gráficos ‘Diseño’, una vez seleccionado el mismo, intercambiando filas y columnas, si fuera necesario.
Líneas de Tendencia en ‘Gráficos recomendados’
Una vez seleccionados los valores de las celdas a graficar en una hoja de un libro de Microsoft Excel, se hace clic en la opción ‘Graficos recomendados‘ de la cinta de opciones ‘Insertar‘. Existen multitud de opciones a modificar dentro de la edición de propiedades de gráfico de línea de tendencia*, ya sea desde la propia cinta de opciones (especial al hacer clic en el gráfico y tenerlo ‘activo’, esto es, Diseño y Formato), con el menú contextual del botón derecho sobre el propio gráfico, o desde los iconos a la derecha del gráfico, de edición de ‘Estilo‘ y ‘Color‘, y del icono del embudo de Filtrado, y el icono del + a la derecha del propio gráfico, donde aparecen opciones como etiquetar los ejes, que aparezcan los valores de las frecuencias, etc.
*Cuando se tiene muchos datos a representar pueden presentar el problema de que las categorías pueden solaparse y no ser legibles.
Cambiar origen de los ejes del Gráfico
Haciendo doble clic en los valores del eje vertical, se puede dar formato al eje y cambiar los límites máximo y mínimo que se visulizarán en el gráfico.
Paleta Monocromática de Gráfico
Si se pretende llevar a cabo un gráfico en torno a una paleta del mismo color, como suele suceder a la hora de armar un gráfico para un Dashboard a partir de tablas dinámicas.
Gráfico de Sectores
Se puede optar por la opción del ‘gráfico de quesitos’ (gráfico de sectores) porcentual y luego seleccionar otra opción como la de la imagen, en cuyo caso de mantendrían la etiquetas de datos en frecuencia porcentual (%) en vez de en frecuencia absoluta, sin necesidad de crear una columna nueva en la tabla original de datos de la que generamos el gráfico, con los valores expresados en porcentaje (%). Se puede hacer clic en la etiquetas de los datos y darles formato (aumentar tamaño por defecto, ponerlos en negrita, etc). También se puede separar un sector del resto, o todos a la vez, con el simple movimiento de arrastrar el sector con el botón izquierdo del ratón presionado.
Etiquetas de valores encima
Gráfico Dinámico
Existe la opción de graficar la combinación de los valores de varias variables de una tabla dinámica, y editar y configurar el gráficos mediante los 3 menús de cinta de opciones para el caso particular de gráfico dinámico: Analizar, Diseño y Formato. Hay que tener en cuenta que las modificaciones que se hacen en la tabla dinámica (si trabajamos con campos fecha, esto es trimestres, meses y años) se modifican/actualizan de manera dinámica (automática) en Microsoft Word, si hacemos un copia y pega (CTRL+C, CTRL+V), desde el gráfico generado de la tabla en Excel. Este conflicto deja de existir cuando guardamos el archivo en Word con los gráficos como PDF.
Mover Gráfico a una Hoja nueva
Existe la opción de mover el gráfico a una hoja nueva, donde permanecen las opciones de formatear el gráfico mediante la cinta de opciones ‘especial’ para objetos gráficos. En el caso de hacerlo con Macros, tener especial cuidado, porque los objetos del tipo gráfico, suelen dar problemas de cara a un proceso secuencial de grabación de pasos.
Eliminar series de datos vacíos a la hora de graficar
Con el botón derecho sobre el objeto gráfico, seleccionamos la opción <serie en blanco> del menú contextual ‘Seleccionar origen de datos’.
Histograma con polígono de frecuencias en Excel
Gráfico de Cajas y Bigotes (Box-Plot)
Para detectar valores atípicos (outliers) que desvirtúen nuestros resultados de cara a realizar estadísticas, depurar la base de datos, eliminando los casos atípicos, como paso previo a los contrastes de hipótesis y análisis estadísticos. También se puede utilizar para hacer una representación gráfica de los niveles de una Tabla Anova o de un Test de Kruskal-Wallis.
Normalidad [P-P Plot]
Cuando lo que se trata es de comprobar si una serie de datos se distribuyen normalmente, se puede corroborar a partir de que la nube de puntos de representación de los mismos se asemeja a esta línea diagonal.
Líneas de Tendencia en Series Temporales
La representación de una magnitud numérica a lo largo del tiempo se suele graficar a través de una línea de tendencia.
Gráfico de Dispersión
A partir del gráfico de dispersión se puede obtener una línea de tendencia (recta de regresión) haciendo clic en cualquier punto de la representación gráfica de la nube de puntos (en verde en captura), con la opción del menú contextual (clic en botón derecho una vez seleccionados los puntos) de Línea de tendencia…
Líneas de corte Vertical en un gráfico
Se añade una columna al gráfico con la función máximo del rango de valores numéricos multiplicado por 1,1 (aumento del 10%) en las celdas donde se pretende que aparezcan las líneas de corte, por ejemplo un rango de valores (intervalo a tener en cuenta).
Gráficos en Excel 365 en la nube
Funcionalidad ‘Otros gráficos’ de la cinta de opciones de Gráfico en Excel 365 en la nube.
Gráfico dinámico asociado a tabla dinámica en la versión web de Excel 365 y su configuración.